VMware Workstation 6.5.0
Данный продукт – флагман в линейке виртуализационного программного обеспечения от компании VMware.
Информация о VMware Workstation 6.5.0
| Название | VMware Workstation 6.5.0 |
| Операционные системы | Win 2000, XP |
| Статус | Trialware |
| Раздел | Система |
| Тип | Виртуальные машины |
| Язык | Английский |
| Размер | 318.00 Мб |
| Сайт проекта | www.vmware.com |
| Размещено в каталоге | 21 октября 2008 |
| Добавил | Сабадаш Даниил |
Особенности пробной версии VMware Workstation 6.5.0
- 30-дневная испытательная версия при условии регистрации на сайте
Обзор VMware Workstation 6.5.0
VMware Workstation 6 предназначен для создания и выполнения виртуальных машин в первую очередь на рабочих станциях. Программное обеспечение этого класса должно обладать хорошим быстродействием, стабильностью и функциональностью. Со всеми этими характеристиками у данного продукта все в полном порядке, он опережает едва ли не всех своих конкурентов. А вот на возможностях этого программного комплекса мы остановимся подробнее.
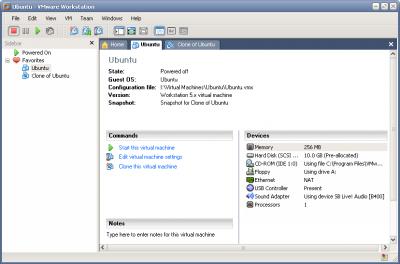
Технология от Intel (IVT) полностью поддерживается, без каких-либо оговорок, но при этом включить поддержку непосредственно из программы нельзя (необходимо изменить параметры BIOS). Что касается AMD-V, то, по официальным данным, программа будет работать на компьютерах под управлением процессоров AMD с поддержкой данной технологии, но никаких преимуществ от нее пользователь не получит.
Поскольку данный продукт относится к классу профессиональных, он обладает соответствующей функциональностью. Пользователю предлагается создать машину, содержащую один или два процессора, до двух IDE и до четырех SCSI контроллеров, следовательно, до 4 и 60 виртуальных дисков соответственно. При этом размер самого диска ограничен 950 гигабайтами. На одну машину может быть выделено до 8Гб оперативной памяти, общее ее количество на все машины программно не ограничено. Кроме того, на каждую машину может быть назначено до 10 сетевых интерфейсов.
VMware Workstation 6 имеет удобную функцию по клонированию виртуальных машин, т.е. созданию идентичных копий. При этом для создания клона может применяться два метода: в первом создается лишь ссылка на исходную машину (это займет заметно меньше места, но потребует доступа к оригиналу), во втором же создается точный дубликат виртуальной машины.
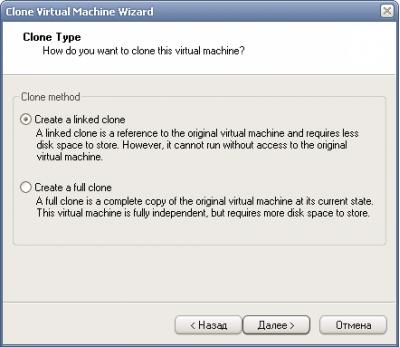
Программа позволяет делать снимки состояния машины (snapshots) как через клиент, так и через командную строку, дефрагментировать виртуальные диски и открывать к ним доступ из проводника. Имеются возможности расшаривания папок хост-системы, использования двухстороннего режима drag&drop (хост↔ гость), записи содержимого окна виртуальной машины в графический или видео файл.
VMware Workstation 6, поддерживает практически все существующие операционные системы, в том читле 64-битные.
Создаем виртуальную машину для ОС Ubuntu:
После старта программы выбираем "File→New→Virtual Machine…" или же нажмите "Ctrl+N". В первом окне жмем "Далее", в следующем выбираем "Typical":
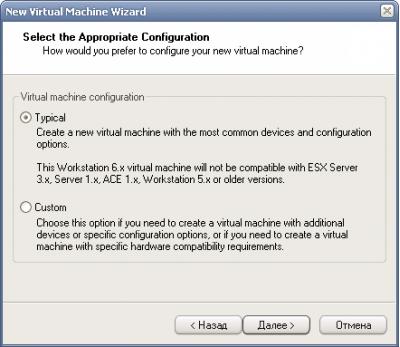
Далее помечаем пункт Linux и ищем в списке Ubuntu:
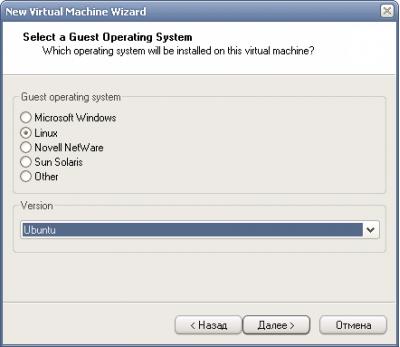
Задаем имя виртуальной машины и указываем для нее желаемое расположение на винчестере:
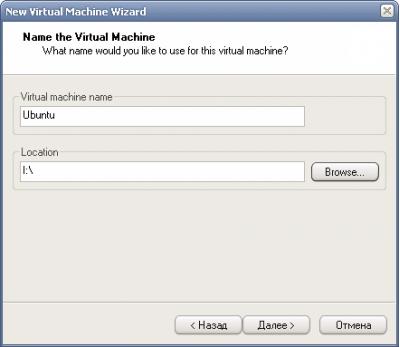
Программа предложит сразу же настроить доступ гостевой системы в сеть (настройки зависят от типа подключения):
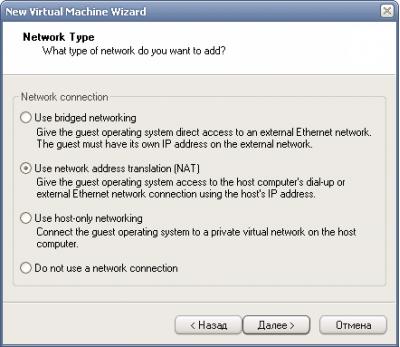
Указываем размер виртуального жесткого диска. Можно указать, что бы диск занял весь обозначенный объем сразу (в противном случае его объем будет расти постепенно), а также деление файла диска на части по 2 Гб.
Вот и все, жмем готово.
Теперь переходим к настройкам, выбрав пункт "Edit Virtual Machine settings":
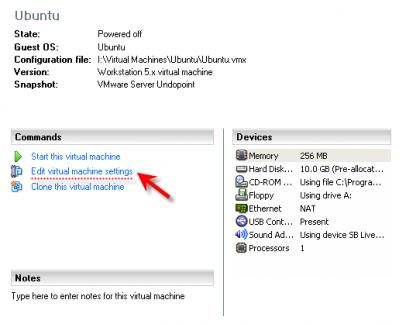
В разделе "Memory" устанавливаем значение виртуальной памяти. В разделе CD-ROM (IDE 1:0) указываем либо физический дисковод, содержащий загрузочный диск, либо ISO образ.
Далее ставим галочку в пункте "USB Controller". В разделе "Sound Adapter" выбираем нужный аудио адаптер.
Если каких-либо разделов не окажется в списке, нажмите кнопку "Add…" внизу окна и добавьте их. Здесь же можно добавить последовательный и параллельные порты, SCSI устройства и другие компоненты системы:
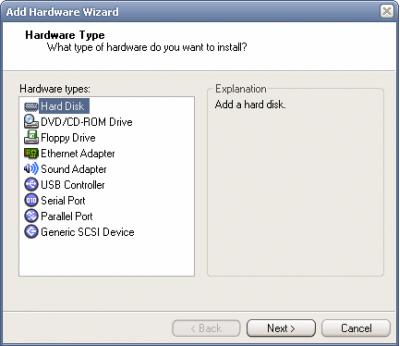
Папки общего доступа указываются на вкладке "Options" в разделе "Shared Folders".
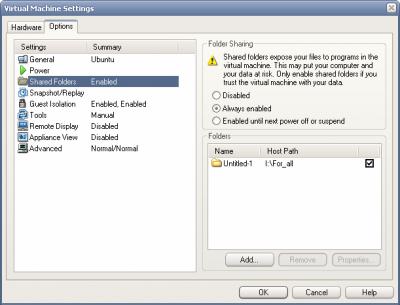
После всех этих нехитрых действий можно переходить к установке операционной системы.

В конце статьи нельзя не упомянуть о пакете дополнений под названием VMware tools, который расширит функциональность программы. Пакет устанавливается непосредственно в гостевой системе и зависит от ее типа, поэтому на каждую ОС его придется ставить отдельно.
Для его установки после запуска гостевой системы, выберете из меню VM пункт "Install VMware tools…". В появившемся окошке нажмите кнопку "Install". После этого к системе будет подключен виртуальный дисковод, который будет содержать нужный нам пакет программ. Разархивируйте его в любое удобное место, допустим в папку "Tools", на рабочем столе.
После этого, запустите терминал и наберите команду:
sudo /home/user/Desktop/Tools/vmware-tools-distrib/vmware-install.pl
где sudo – команда на запуск файла с правами администратора, остальная часть – путь до разархивированного до этого файла установки.
После этого Вам будет предложено ввести пароль и начнется процесс установки, в процессе которого Вас довольно часто будут спрашивать о пути установки того или иного компонента. Смело можете нажимать Enter, выбирая тем самым стандартный каталог. Единственное исключение можете сделать, когда Вас спросят о требуемом разрешении.

Отзывы
3 Оставить отзывСпасип, дружище, всё кратко и толково
Я использую виртуальную машину только для Internet.
Рано или поздно VM заражается вирусом. В этом случае закрываю VM и удаляю папку My Virtual Mashines из папки Мои документы. Далее копирую резервную папку My Virtual Mashines на место удалённой, запускаю VM и работаю в Internet. Преимущество такого подхода в том, что не нужны программы антивирусы.
Супер программа,рекомендую.
 new 6.5.3 bild 185404
new 6.5.3 bild 185404
Добавить отзыв