MS Excel – хитрости и советы новичку
 Практически каждый из нас работал в редакторе электронный таблиц MS Excel. Но, как правило, мы не используем и 10% от его возможностей. А ведь многие вещи можно сделать проще, удобнее и быстрее. Мы хотим рассказать Вам о маленьких хитростях работы в Excel.
Практически каждый из нас работал в редакторе электронный таблиц MS Excel. Но, как правило, мы не используем и 10% от его возможностей. А ведь многие вещи можно сделать проще, удобнее и быстрее. Мы хотим рассказать Вам о маленьких хитростях работы в Excel. Содержание
- Калькулятор | MS Excel
- Автозаполнение | MS Excel
- Формат ячеек | MS Excel
- Количество символов в тексте | MS Excel
- Прикрепление ячеек | MS Excel
- Быстрое переключение между листами | MS Excel
- Невидимые данные | MS Excel
- Делаем абзац в ячейке | MS Excel
- Автоматическое выравнивание высоты и ширины ячейки
- Перекрестные ссылки на данные | MS Excel
- Два экрана в Exсel | MS Excel
- Гиперссылки | MS Excel
- Отзывы
- Рассказать о статье
- Полезные ссылки
Работа в MS Excel многим кажется скучной и сложной, но ведь это далеко не так. Excel может быть удобным, если знать некоторые секреты, которые мы Вам расскажем. Скорее всего, многие из Вас найдут что-то знакомое, но, без сомнений, материал пригодится многим. Итак:
Калькулятор | MS Excel #
Иногда при работе с Excel проще сделать какие-то расчеты не в электронной таблице, а на калькуляторе, но если он не выведен в панель быстрого запуска, то через "Пуск" его запускать довольно долго. Давайте выведем кнопку калькулятора на панель инструментов Excel.
В верхнем меню выбираем: Вид → Панель инструментов → Настройка. Откроется диалоговое окно Настройка, перейдите на вкладку Команды. Теперь, в списке Категории выберите Сервис. Прокрутите вниз список Команды, Вы увидите значок калькулятора (рядом будет текстовая надпись "Другая"). Удерживая левой кнопкой мыши, перетащите этот значок из списка на панель инструментов. Теперь можно просто кликать на этот значок, чтобы запустить калькулятор.

Автозаполнение | MS Excel #
Эта функция очень удобна, если Вам нужно заполнить типовой информацией много ячеек. Например, составить расписание и внести все дни года. Вручную это займет много времени. Делаем проще: пишем дату в одну ячейку, а потом просто "протаскиваем" до нужной даты. Для этого нужно навести курсор на ячейку с датой, подвести курсор к правому нижнему углу, там появится небольшой крестик, тянем за него вниз до нужной даты.
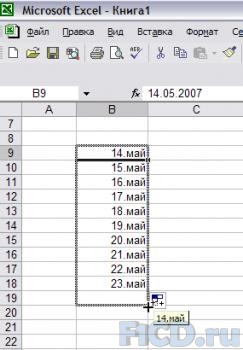
Формат ячеек | MS Excel #
Не стоит забывать про очень удобную функцию "Формат ячеек", для этого выделяем область, которую нужно изменить, кликаем правой кнопкой мыши, выбираем "Формат ячеек", открывается окошко, в котором можно выбрать различные опции для ячеек – задать определенный формат (денежный, числовой, процентный и т.д.), изменить выравнивание, шрифт, границу, заливку и т.п.

Количество символов в тексте | MS Excel #
Как часто нам нужно задать определенные требования к количеству символов в тексте или строке, например, при подаче объявления или составлении текста. Для этого делаем следующее: в ячейке, в которой Вам нужно выводить количество символов ставим знак "=" и задаем формулу "ДЛСТР", потом в скобочках пишем саму ячейку, в которой считаем символы, выглядит это примерно так: =ДЛСТР(ячейка) жмем Enter.

Прикрепление ячеек | MS Excel #
Если у Вас документ Excel довольно длинный, и для его просмотра нужно пользоваться прокруткой, то очень удобно будет закрепить верхние строчки ("шапку таблицы"), и про прокрутке документа вниз, они будут в зоне видимости – не нужно будет возвращаться к верху документа и смотреть, что же обозначает данная ячейка. Делается прикрепление просто: помещаем курсор в под ту строку, которую хотим закрепить, в панели инструментов выбираем Окно → Закрепить области. Чтобы отменить закрепление, нужно нажать Окно → Снять закрепление областей.

Быстрое переключение между листами | MS Excel #
Если в Вашем файле 2 и более листов, и Вам нужно постоянное переключение между ними, можно переключать их не мышкой, а сочетанием клавиш Ctrl + PageDown для перехода на следующий лист, и Ctrl + PageUp для возврата на предыдущий.
Невидимые данные | MS Excel #
Иногда нам нужно в файле не удаляя, скрыть какие-то данные – вычисления, текст и т.п. нужно скрыть данные в ячейке. Для этого выделим то, что хотим скрыть – это может быть как одна ячейка, так и несколько строк и столбцов. Кликаем правой кнопкой мыши – в открывшемся меню выбираем Формат ячеек, вкладка Число, выбираем Все форматы, справа а поле Тип ставим три знака точки с запятой ";;;". Жмем ОК. Данные будут видны только в строке ввода значений, и то, если курсов будет стоять на скрытой ячейке. Чтобы сделать данные видимыми, нужно проделать заново всю операцию от с начала выделения до ввода точек с запятыми, только теперь нужно их удалить из поля Тип.
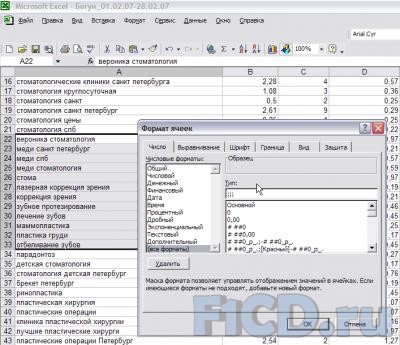
Делаем абзац в ячейке | MS Excel #
Стандартные функции Excel не позволяют ставить абзацы в одной ячейке. Как только мы жмем Enter, курсор переходит на другую строку. Выход есть – каждый раз, когда нужно будет начать предложение в ячейке с новой строчки – жмите Alt + Enter.
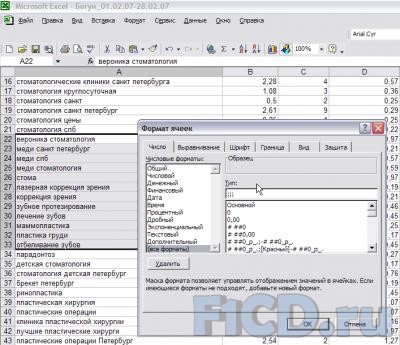
Автоматическое выравнивание высоты и ширины ячейки #
Чтобы не регулировать вручную высоту и ширину ячеек, можно воспользоваться нехитрым способом: выделяем нужную область, на панели меню последовательно нажимаем: Формат → Строка → Автоподбор высоты. Так мы выровняли высоту. Аналогично делаем для выравнивания по ширине – выделяем рабочую область, на панели меню Формат → Столбец → Автоподбор ширины. По-моему, достаточно просто.
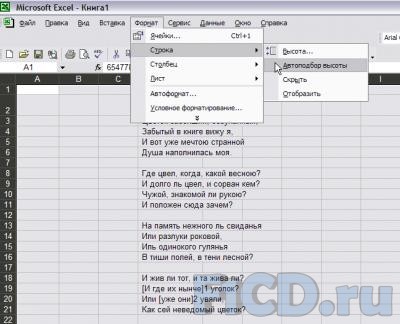
Перекрестные ссылки на данные | MS Excel #
В больших документах иногда приходится работать с данными из нескольких листов сразу. Предположим, что у нас 2 листа: Лист А и лист Б. На листе Б должна присутствовать часть данных из листа А. Для этого ставим курсор в ячейку на листе Б, куда поместим данные листа А, ставим знак равно "=", переходим на лист А, ставим курсор в ту ячейку, данные которой будут использованы на листе Б, жмем Enter. Данные должны появиться в нужной ячейке на листе Б.
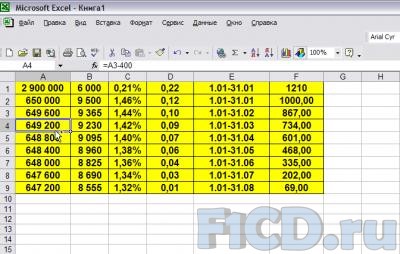
Два экрана в Exсel | MS Excel #
Справа, над верхней кнопочкой на полосе прокрутки есть ещё одна маленькая кнопка. На ней мышь меняет курсор. Если эту кнопочку потянуть вниз, то откроется окошко, в котором будет наш файл. В таком положении очень удобно редактировать большие файлы, особенно копировать что-либо.
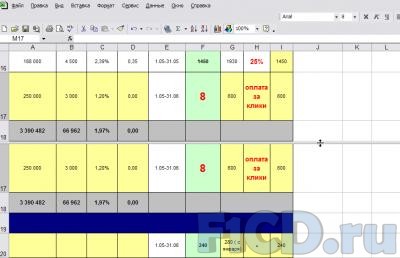
Гиперссылки | MS Excel #
В документе Excel можно проставлять гиперссылки, как на отдельные сайты, так и на файлы компьютера. Для того чтобы сделать гиперссылку на сайт достаточно ввести его название, начинающееся префиксом http://, например http://f1cd.ru или написать название сайта начиная с www, например, www.f1cd.ru. Если же нужно сделать ссылку на файл на Вашем компьютере, то делаем следующее: устанавливаем курсор в ячейку, в которую планируем поместить ссылку на файл, кликаем правой кнопкой мыши – в открывшемся меню выбираем пункт Гиперссылка, а открывшемся окне выбираем файл, на который собираемся сослаться.
Внимание! Ссылка не будет работать, если этот файл будет открываться на другом компьютере, так как Excel ставит ссылку на файлы внутри Вашего ПК.

Для того, чтобы удалить гиперссылку, нужно навести курсор на ячейку, в которой находится гиперссылка, кликнуть по ней правой кнопкой мыши, и в открывшемся меню выбрать пункт Удалить гиперссылку
Рекомендуем также почитать
Видео
BenQ PU9730: обзор инсталляционного двухлампового проектора23 января 20159890 1 |
Видеосвидетель 5410 FHD 2CH: обзор видеорегистратора с двумя камерами31 декабря 201413321 0 |
Видеосвидетель 4410 FHD G: обзор видеорегистратора31 декабря 201412751 0 |
Cвежие новости

Apple обменивается исками с Ericsson, в 2022-м году сохранится дефицит микросхем
Apple обменивается исками с Ericsson, в 2022-м году сохранится дефицит микросхем

Google готовит Android 11 и думает о запуске собственного процессора
Google хочет, чтобы новый дизайн платформы напоминал медиаадаптер Chromecast

ТОП-3 тарифов на интернет для загородных домов и коттеджей
ТОП-3 выгодных тарифов на интернет для загородных домов и коттеджей от провайдеров

ONYX BOOX Note – новый ридер с экраном 10,3"
Букридер с ридер с экраном 10,3" весит всего 325 граммов

MMO Project Genom – обновление Авалон
Обновление Project Genom – новая территория более 90 квадратных виртуальных километров

Искусственный интеллект научили думать по-собачьи
Ученые разработали систему на базе алгоритмов глубокого обучения, которая может действовать как собака.

HyperX анонсировала старт поставок модулей памяти Predator DDR4 RGB
HyperX Predator DDR4 RGB представлена как в виде отдельных модулей 8 ГБ, так и комплктами 16 ГБ и 32 ГБ



















Отзывы
21 Оставить отзывПочему-то не найду ничего про регистр символов в имени листа
про регистр символов в имени листа
Изложено всё доступным языком. Отличная статья
Спасибо, очень понятно и кратко изложена информация
а как сделать чтобы при прикреплении гиперссылки на одной ячейке, в другой ячейке выводилось значение которое дано в одной из ячеек прикрепленной книги
большое спасибо !!! давай ещё...
Очень актуально про Alt+Ente))))))))))
Спасибо!! эта статья просто волшебная палочка)))
Нужно жать не на большой жирный крестик, а на тот, что чуть ниже и поменьше. Все элементарно
Да не вопрос, думаешь - совсем не догадаться?
Просто увидь этот дохлый крестик да когда тебе надо сделать сводную информацию из документиков эдак 20 разного формата (и от Word и Excel). то нет нет, да и нажмёшь то, что заметнее на порядок!
Кстати, напомню, такого гемора не происходит при использовании основным Winwird-a и однотипных DOC файлов.
Поясню, решение типа "открой пустой Excel нажав в Пуске на значок и туда загрузи первый файл, затем открой второй пустой аналогичным методом и туда загрузи второй файл" - не подходит! Слишком много лишних шагов и при работе с хотя-бы 20 файлами по очереди - хоть раз да опарафинишься, да и использование мелкого крестика закрытия именно активного ненужного окна в программе - не решение, ведь его плохо видно и всё ровно по привычке закроешь основное окно, тем более по ALT+F4..
Братья, за компом не один десяток лет, но что меня бесит именно в EXCEL, то , когда приходится работать с разными книгами и DOC файлами быстро (ну собираю почту к примеру учитывая в одном файле выдержки) то открыв один EXCEL-файл - его вижу в трее, открываю второй - аналогично, но фактически они стартуют в одной копии программы (если мне надо открыть пару книг в одном окне я и так это смогу сделать в нём же по меню "открыть"). И, если я хочу закрыть быстро второй *.xls документ, то программа спрашивает - сохранить ли в читаемом втором документе изменения, ЕСТЕСТВЕННО - отказываюсь и вываливаюсь с не сохранённым первым документом. Именно, в попыхах не редко закрыв окно уже не требуемого документа (как в WORD-е) и отказавшись его сохранять (а зачем мне сохранять не изменившийся файл) прога закрывает и тот, куда я вписывал данные из первого.
___________________________________________
Как сделать так, чтобы EXCEL открывал каждый запускаемый *.xls файл в ОТДЕЛЬНОЙ копии программы? Решившему проблему буду примного благодарен.
Всё прекрасно ,но меня заинтересовал момент,как сделать,чтобы ссылка да работала на другом ПК
С уважением,буду очень признателен за подсказку
нашел тут для себя - "Быстрое переключение между листами ", давно искал

Установи Офис 2007!
а он дроби считает если да то как
тут нет ничего интересног
подскажите как увеличить число столбцов дошол до IV хотелось бы увеличить дальше
Администрация: пожалуйста, все вопросы задавайте в нашем Форуме.
единственное хотел узнать про Alt+Enter давно ломал голову как это сделать, вот спасибо!!!
Спасибо, кое-что помогло
спасибо большое!!!!! очень помогло, пойду на работу, буду применять
Добавить отзыв